Trikker werkt volgens een eenvoudig basisprincipe:
– Je tekent eerst het eendraadschema
– Symbolen die je op het eendraadschema geplaatst hebt komen tevoorschijn in de bibliotheek van het situatieschema, waardoor je deze op het grondplan kan plaatsen
– Het eendraadschema en het situatieschema blijven continu gesynchroniseerd, maar het eendraadschema blijft ‘de baas’: als je iets wijzigt op het eendraadschema, dan volgt het situatieschema automatisch mee. Als je iets wist op het eendraadschema, dan zal dit automatisch van het situatischema verwijderd worden.
Voor sommige projecten is het echter handiger te vertrekken vanaf het situatieschema (bijvoorbeeld voor een offerte, of voor het uittekenen van een bestaande situatie). Met de nieuwe functie ‘Verplaatsen’ kan je dit als volgt doen:
Teken een eendraadschema met een aantal tijdelijke kringen. Op elke kring kan je snel een aantal stopcontacten, lichtpunten,… toevoegen die je denkt nodig te hebben. Optioneel kan je de automaten selecteren en de eigenschap ‘Vaste letter kring’ invullen, waardoor het duidelijk is dat dit een tijdelijke kring is (bijvoorbeeld door een vraagteken te gebruiken):
In de bibliotheek van het situatieschema vind je nu al deze symbolen terug van waaruit je ze op het grondplan kan plaatsen:
Zodra je alle symbolen op het situatieschema geplaatst hebt kan je alle symbolen aan een kring toewijzen. Om dit te doen teken je eerste het begin (automaat + leiding) van de ‘echte’ kringen van de installatie:
Ga terug naar het situatieschema (sneltoets CTRL + 3), klik op ‘Selecteren’ (of sneltoets CTRL + E) en klik op het eerste symbool dat je aan een kring wil toewijzen:
Zoek dit symbool op het eendraadschema door op ‘Zoek op ES’ te klikken (of sneltoets CTRL + F):
Het symbool dat nu nog op de tijdelijke kring staat dient verplaatst te worden naar de ‘echte’ kring. Dit kan door op de knop ‘Verplaatsen’ te klikken (sneltoets CTRL + X) en op het oranje bolletje achter de leiding van kring A te klikken:
Ga terug naar het situatieschema (Sneltoets CTRL + 3). Doordat het stopcontact naar kring A verplaatst is, is ook de kringletter op het situatieschema aangepast. Klik op het 2de symbool dat je aan een echte kring wil toewijzen, en herhaal de werkwijze:
Op deze manier kan je alle symbolen aan kring toewijzen:
Zodra alle symbolen op een ‘echte’ kring staan kan je de tijdelijke kringen verwijderen…
…om zo enkel de ‘echte’ kringen over te houden:
Een overzicht van de toetsencombinaties die je kan gebruiken om sneller te werken:
– CTRL + F: zoek het geselecteerde symbool op het andere schema (eendraadschema of situatieschema)
– CTRL + 3: ga naar het situatieschema
– CTRL + 2: ga naar het eendraadschema
– CTRL + X: de symbolen die geselecteerd zijn op het eendraadschema verplaatsen
– CTRL + E: Ga naar selectiemodus
– CTRL + D: Ga naar tekenmodus
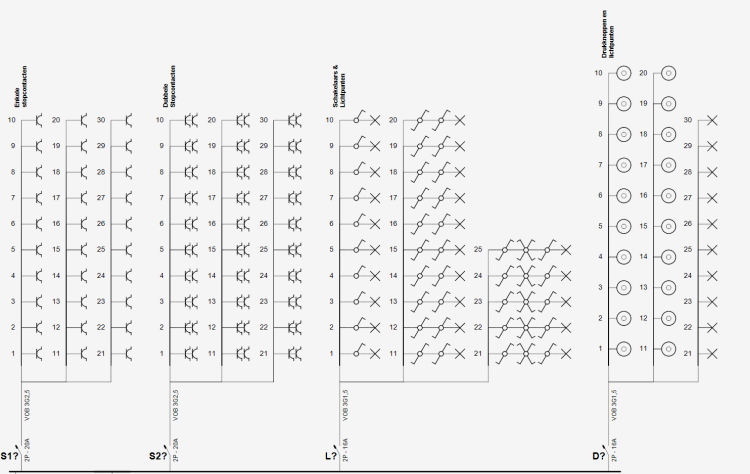
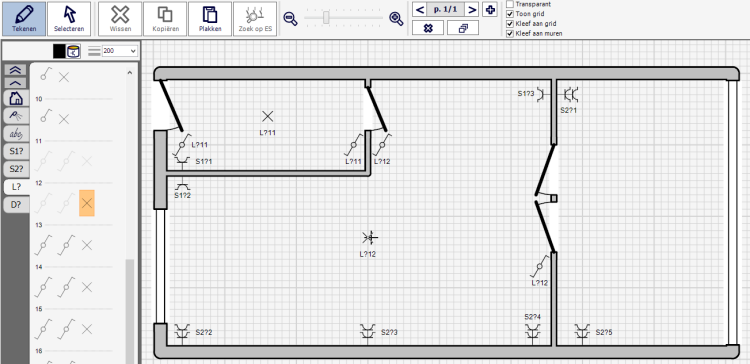
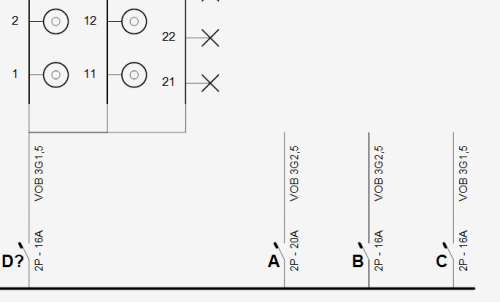
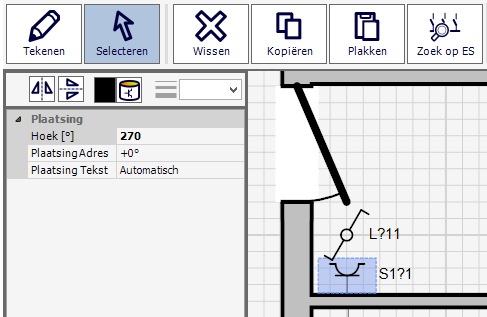
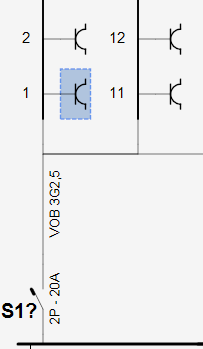
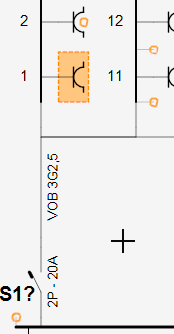
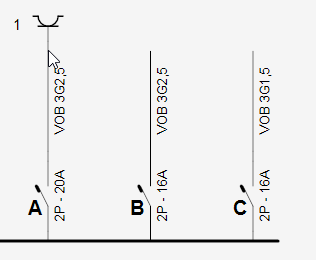
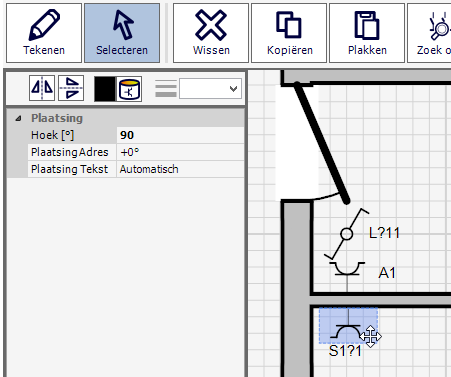
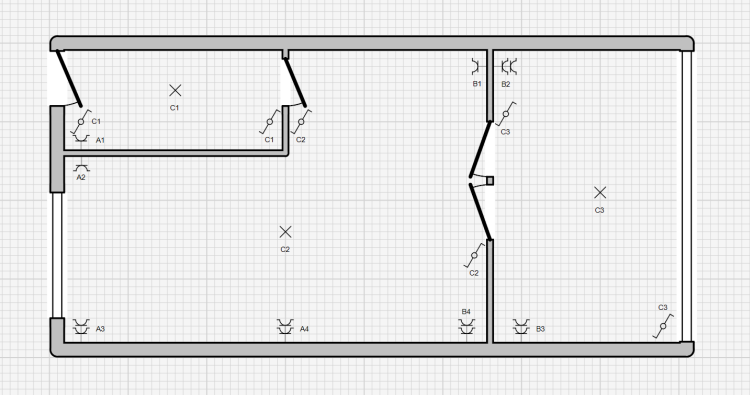
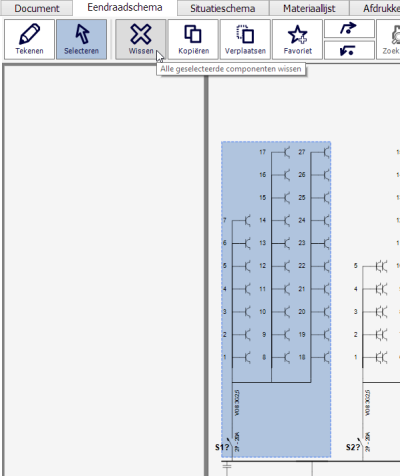
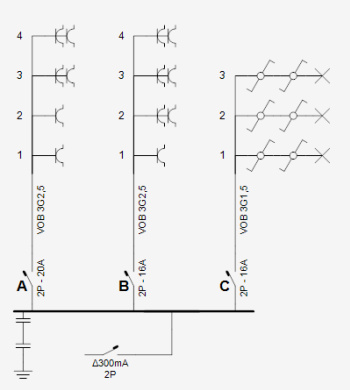
7 reacties
Nick Van den Bosch · 27/01/2015 op 18:11
Het is maar een ideetje,
maar zou het eventueel niet sneller en handiger kunnen werken, wanneer ik op mijn eendraadschema al een aantal vaste kringen maak (bv: A – Z).
Daarna teken ik de symbolen die ik wil (stopcontacten, lichtpunten, schakelaars…) op het situatie schema.
En dan als ik mijn symbolen in de juiste kring wil plaatsen, gewoon naar de juiste kring slepen waar dit symbool gekopieerd wordt. Misschien in combinatie met een toets (Shift bv) Zodat het symbool op zijn plaats blijft staan op het situatieschema, maar dus ook gekopieerd staat in de gewenste kring op het eendraadschema.
Bij meerdere symbolen dat je dan bv: De schakelaars en lichtpunten die bij elkaar horen samen selecteert en ook op deze manier in de gewenste kring plaatst.
Daarna kun je nog spelen in je eendraadschema om ze eventueel in een juiste volgorde te zetten of een impuls relais aan toe te voegen.
Zoals ik zei het is maar een ideetje.
Verder heb ik zeker geen opmerkingen, behalve dat ik het een fantastisch gebruiksvriendelijk programma vindt! :o)
MVG,
Nick
De echte persoon!
De echte persoon!
Bedankt voor de suggestie. Ik heb er ook al aan gedacht om iets in die aard in te bouwen, of om zelfs nog een stapje verder te gaan door in het situatieschema op één of andere manier te kunnen zeggen dat je een symbool aan een nieuwe kring wil toewijzen (die nog niet getekend is op het eendraadschema.
Ik ben er nog niet helemaal uit wat het handigste zou kunnen werken (zonder dat het te ingewikkeld wordt, want dat vind ik nog steeds het belangrijkste 😉
Michèle D'Haene · 29/01/2015 op 08:32
Zou volgende denkpiste een mogelijke oplossing zijn:
1. Je tekent het begin (automaat + leiding) van verschillende kringen op je eendraadschema
2. Je stapt over naar je situatieschema. Daar teken je alle symbolen op die nodig zijn (lichtpunt, stopcontact, schakelaar …)
3. Vervolgens kan je de symbolen op je situatieschema toewijzen aan een kring:
– Je selecteert een of meerdere symbolen op je situatieschema
– Je klikt op de rechtermuisknop
– Via een klein popupscherm kan je dan aangeven tot welke kring de geselecteerde symbolen behoren. Indien je meerdere symbolen tegelijkertijd selecteert, geeft je aan dat die samenhoren. Selecteer je slechts 1 symbool, dat is het duidelijk …
Telkens je symbolen toewijst aan een kring, wordt automatisch het eendraadschema opgebouwd vanuit het situatieschema.
Een idee?
De echte persoon!
De echte persoon!
Bedankt om mee te denken!
Iets in die richting was ik ook aan het denken. Het pop-up scherm zou ook nog een optie kunnen bevatten om een extra (nog niet bestaande kring) aan te maken.
Nick Van den Bosch · 29/01/2015 op 20:58
Ja met zo’n pop-up venstertje kan je dan nog veel kanten uit.
Misschien kan ook een extra tool knopje (toevoegen aan nieuwe kring) in de menubalk of zo, ook al een optie zijn?
Geert Van Buggenhout · 24/03/2015 op 07:13
Het idee met het pop-up venster vindt ik een super idee.
Dit zou voor mij een serieuze tijdsbesparing zijn daar ik veel gevraagd wordt om woningen na verkoop door de keuring te krijgen.
Dan zou ik niet eerst alles op papier moeten tekenen om dan alles terug over te tekenen in Trikker.
Mvg
Geert
Filip Canoot · 26/05/2015 op 10:25
Eerst uw situatieschema kunnen opmaken alvorens naar het eendraadschema over te stappen is een echte must. Voorlopig vind ik dit het enige gebrek aan deze zeer goede software.
Ik gebruik Trikker en ben er zeer tevreden over. Ik probeerde eerst Fix-O-Cad en vond het niet zo gebruiksvriendelijk. De lay out van Trikker bevalt me ook meer.
De elektriciens met wie ik nu samenwerk vinden het ook omslachtig om bijvoorbeeld bij een herkeuring eerst alles op papier te moeten uittekenen. Vertrekken vanuit uw eendraadschema is dan niet zo praktisch en dubbel werk.
Ik volgde recent ook opleiding bij Syntra. We zaten met 15 mensen in de klas. Zowel lesgever als leerlingen vonden het vertrekken vanuit het eendraadschema een reden om Trikker niet te gebruiken. Blijkbaar valt een grote groep potentiele “Trikkeraars” uit de boot.
Het is misschien een detail, toch zou ook voor mij het gebruiksgemak van deze software er nog een beetje op vooruitgaan indien dit kon opgelost worden.
Mvg,
Filip